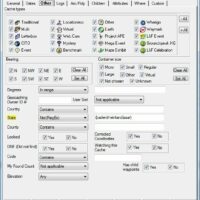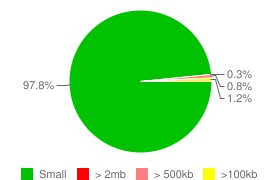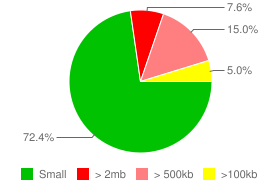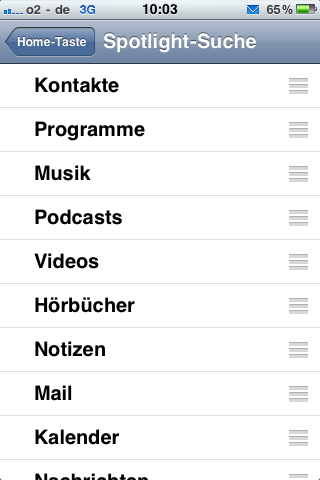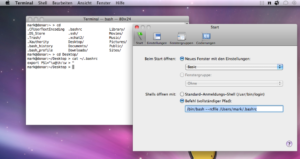Ich stand eben vor einem klitzekleinen Problem. In einigen Wochen gehts nach Leipzig zu den Geogames. Die Datenank ist langsam aufgebaut, jetzt gehts ans Feintuning.
Daher wollte ich mir alle Caches anzeigen lassen, die nicht in Baden-Württemberg, Bayern, Rheinland-Pfalz oder dem Saarland liegen. Des Weiteren sollen Caches aus Tschechien und Polen angezeigt werden – Österreich, Schweiz, Liechtenstein, Italien und Frankreich (ja, ich hab eine umfangreiche Datenbank^^) aber nicht!
Nun kann man mittels „Does not contain“ zwar einzelne Landkreise, Bundesländer oder Länder ausklammern. Aber eben nur einen. Die Lösung liegt nur wenige Pixel entfernt und nennt sich „Not(RegEx)“.
Hier habe ich erstmal nur Caches aus Baden-Württemberg, Rheinland-Pfalz und dem Saarland ausgeschlossen. Ach ja: Es reicht aus, eindeutige Teile des Namens einzugeben. „rhein“ bspw. würde auf Rheinland-Pfalz genauso wie auf Nordrhein-Westfalen matchen.
Die auszuschließenden Namen müssen in einer Klammer stehen und durch eine Pipe („|“) von einander getrennt sein.
Neben den (deutschen) Bundesländern wollte ich wie gesagt aber auch ganze Länder ausschließen. Alles in Allem sieht das dann wie folgt aus:
Leicht verkürzt ist es noch, da Hessen, Mecklenburg-Vorpommern und einige andere Bundesländer auch ausgenommen werden sollen. Da das ziemlich umfangreich ist, gehts auch anders rum: Statt „Not(RegEx)“ nehmen wir einfach „(RegEx)“ und grenzen das Ganze ein. Nur Deutschland, Polen und Tschechien und nur die Bundesländer Sachsen und Thüringen, sowie in Polen alles, das auf „skie“ endet und in Tschechien auf „kraj“, sprich, alle Landkreise dieser beiden Länder, die ich in der Datenbank habe.
Das wars. Alle Caches in Sachsen, Thüringen, Tschechien und Polen werden angezeigt und können weiterverarbeitet werden. Einen minimalen Schönheitsfehler hat das im vorgestellten Fall: Die Abfrage nach „Sachsen“ matcht auch auf „Sachsen-Anhalt“. Ist für mich aber verschmerzbar. Man weiß ja nie, wie man heimfährt 🙂
Ach ja: Dieses Posting dient mir auch als Gedächtnisstütze. Vielleicht denke ich teilweise zu arg um die Ecke. Von daher bin ich für Tipps in den Kommentaren immer zu haben.